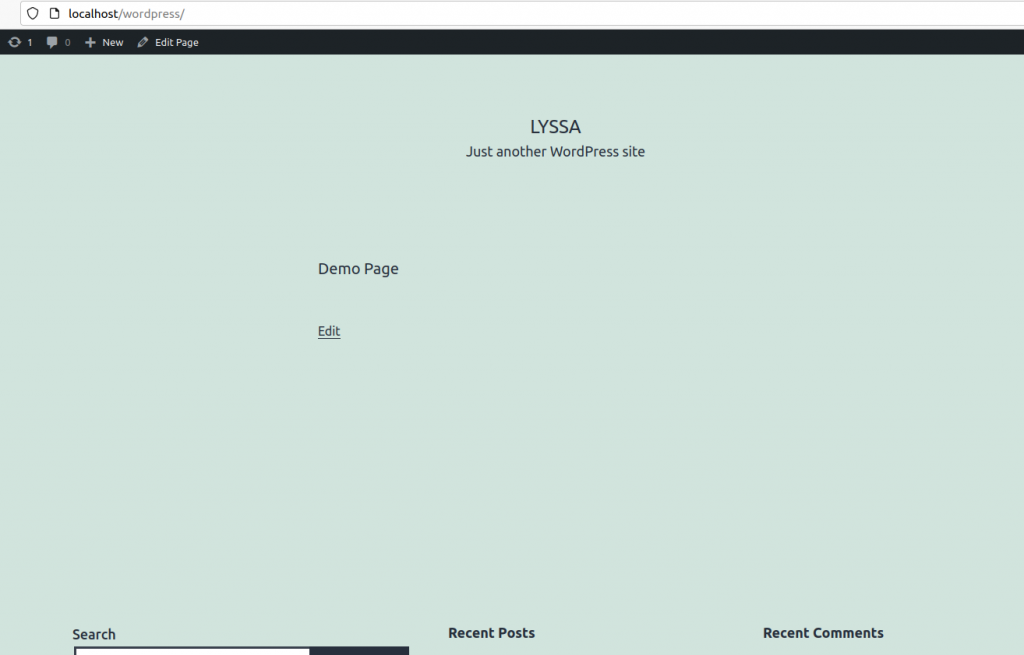Overview
WordPress is a free and open-source content management system, where we develop our own website / blog through the default & customizable template or themes, where they have lots of open source & paid plugins that make our work easy and efficient.
Key Points
- How to install apache2 server, mysql database.
- How to download & extract WordPress file.
- How to create a new database, user & grant the privileges.
- How to configure a database.
- How to create a page & set as Home page.
How to install apache2 server, mysql database ?
In this article we are using Ubuntu 20.04.2 distro. Open the terminal & make sure distro is up to date. Now move to installing the dependencies just following the command.
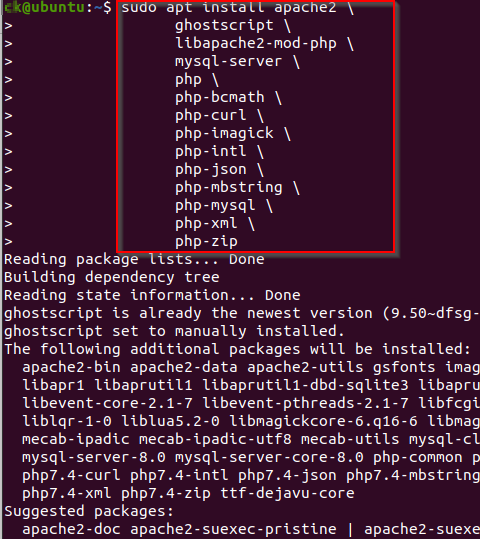
sudo apt install apache2 \
ghostscript \
libapache2-mod-php \
mysql-server \
php \
php-bcmath \
php-curl \
php-imagick \
php-intl \
php-json \
php-mbstring \
php-mysql \
php-xml \
php-zip
How to download & extract WordPress file?
1 Go to wordpress and download it. Then extract the downloaded file & move into “/var/ww/html” path.
2 Open the terminal and go to /var/www/html directory & Just following the command.
sudo wget https://wordpress.org/latest.tar.gz
sudo tar -xvf latest.tar.gz
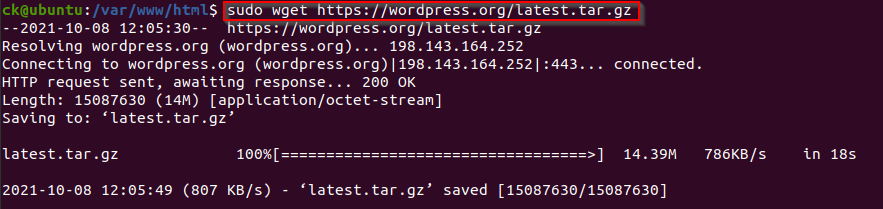
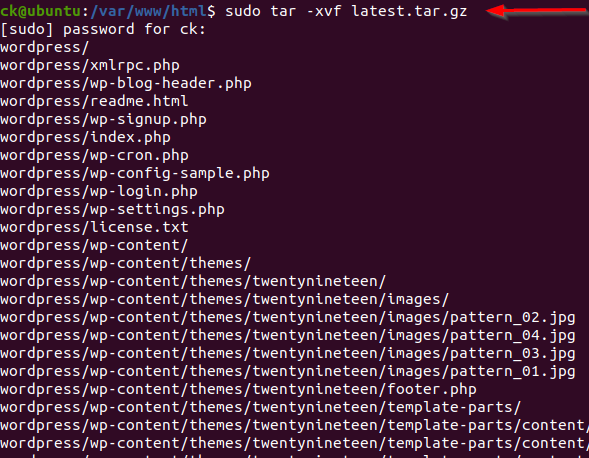
How to create a new database, user & grant the privileges ?
Before configure WordPress we need the database, username & password with appropriate privileges. So, open the terminal and followed the command.
mysql server enter as root user
sudo mysql -u root

Then create a database, user & password & grant privileges
CREATE DATABASE ck;

CREATE USER lyssa@localhost IDENTIFIED BY 'pass123';

GRANT SELECT,INSERT,UPDATE,DELETE,CREATE,DROP,ALTER

After making the all changes flush privileges caches & then quit.
FLUSH PRIVILEGES;

quite
How to configure database ?
After the completion of dependencies, We move to further installation steps. Just start the apache2, mysql services then go to browser and type “http://localhost/wordpress”. Click on “Let’s go!”
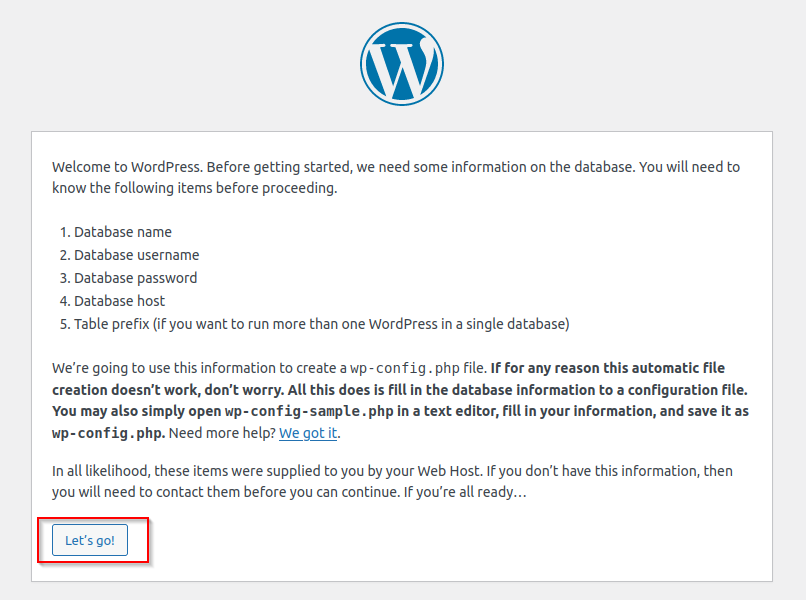
Now, the Installation Setup page is opened, then filling out the credentials that we were created before that and click on “submit” button.
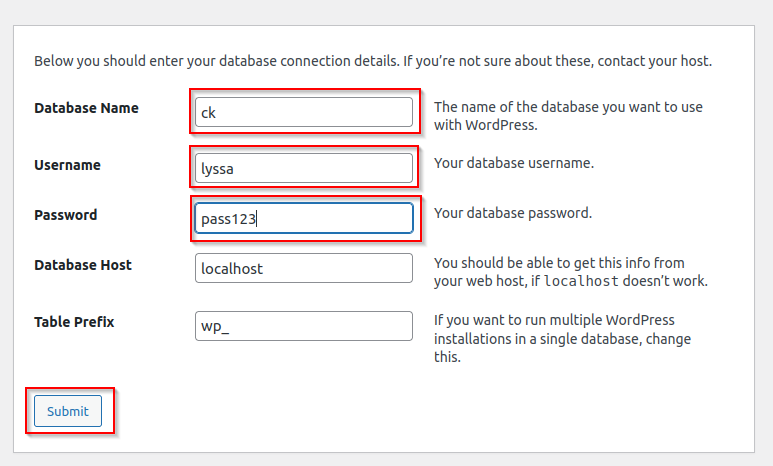
After that copy all text that is given in the box area and create a “wp-config.php” file into WordPress folder “/var/www/html/wordpress/” and save it, then click on “Run the installation”.
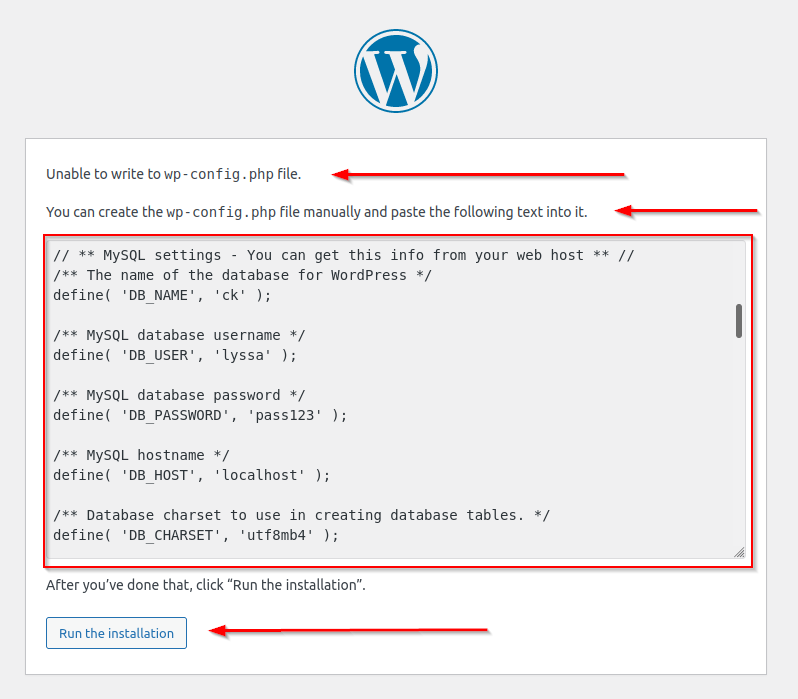
If you are followed each step then WordPress “Welcome” is opened, if not check it again each step then move to further step, Now Enter “Site Title”, “Username”, “Password” (create a strong password) & “Your email”. then click on “Installation WordPress” button. Now WordPress Installation is completed. and its show “Success!” then click on to “Login In”.
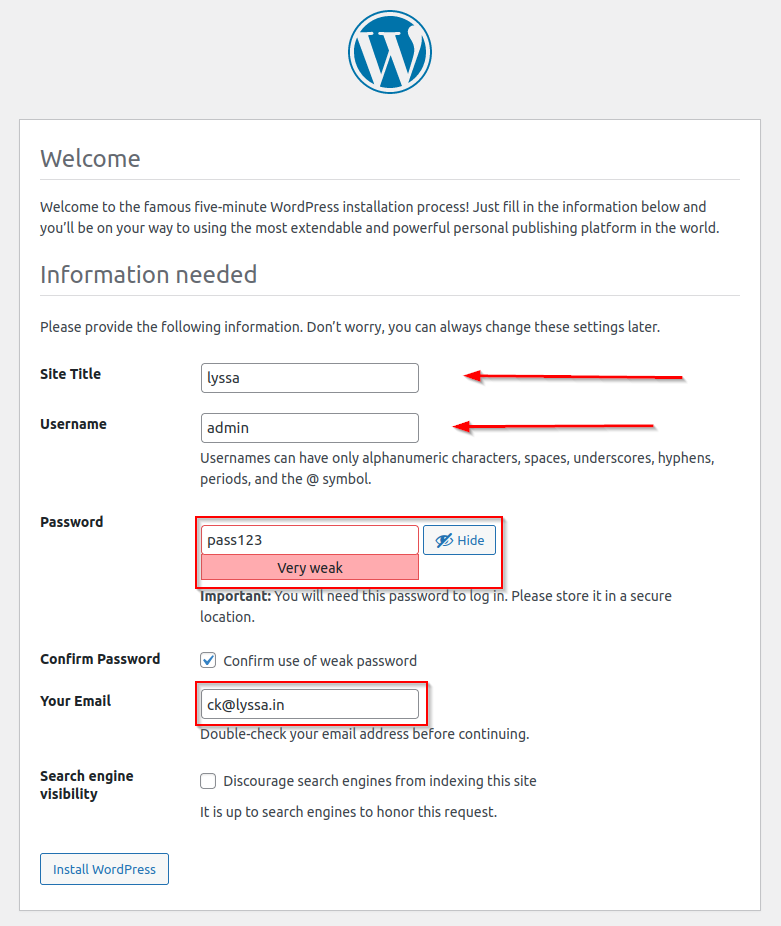
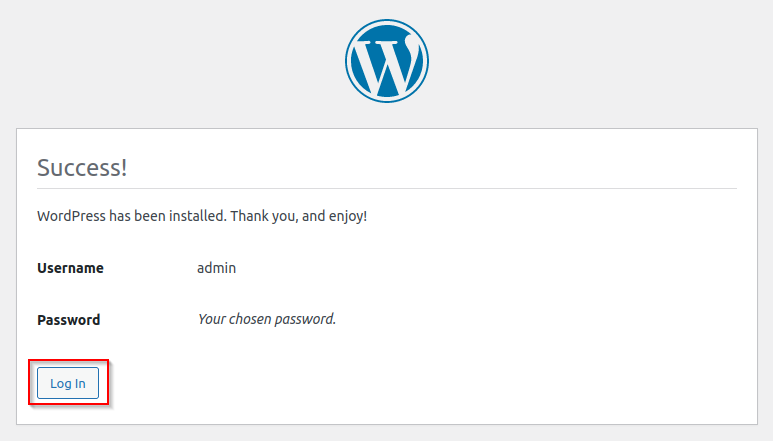
WordPress Login page is opened then enters the credentials that were created before.
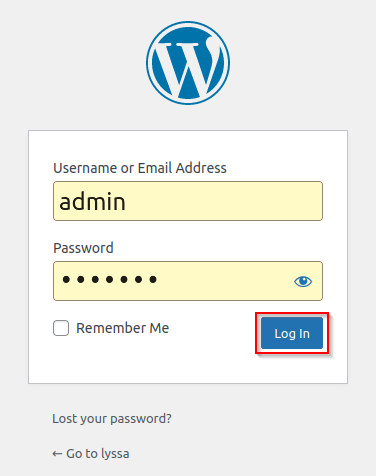
How to create a page & set as Home page.
Now we have successfully installed the WordPress, after entering the credentials WordPress dashboard panel is opened. Go to Page and click on “Add New” and the New page is opened. Here you enter your text and Click on “Publish” and it’s your first page is created successfully.
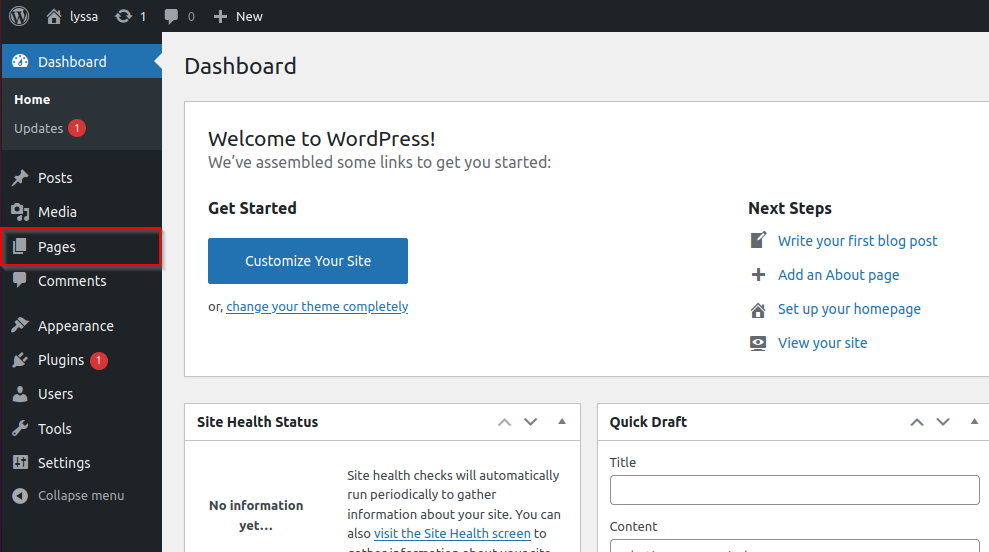
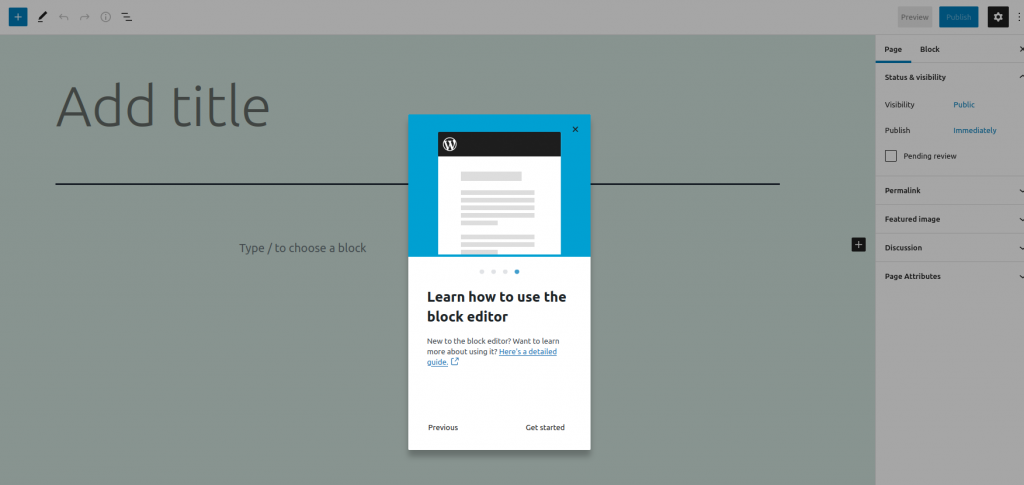
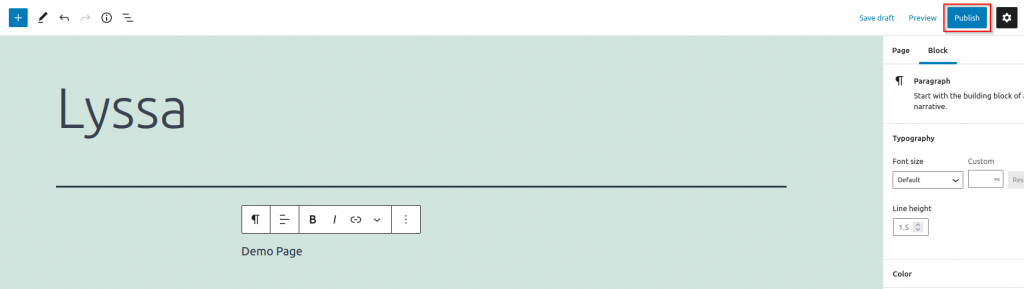
After publishing your first page move to set “first page” as “Homepage”. Go to “Settings” then click on “Reading” options and “Reading Settings” page are opened here, Now choose “A static page (select below)” options and Select the page that you want to set as “Homepage”, after made the changes just click on “Save Changes” and it’s done!
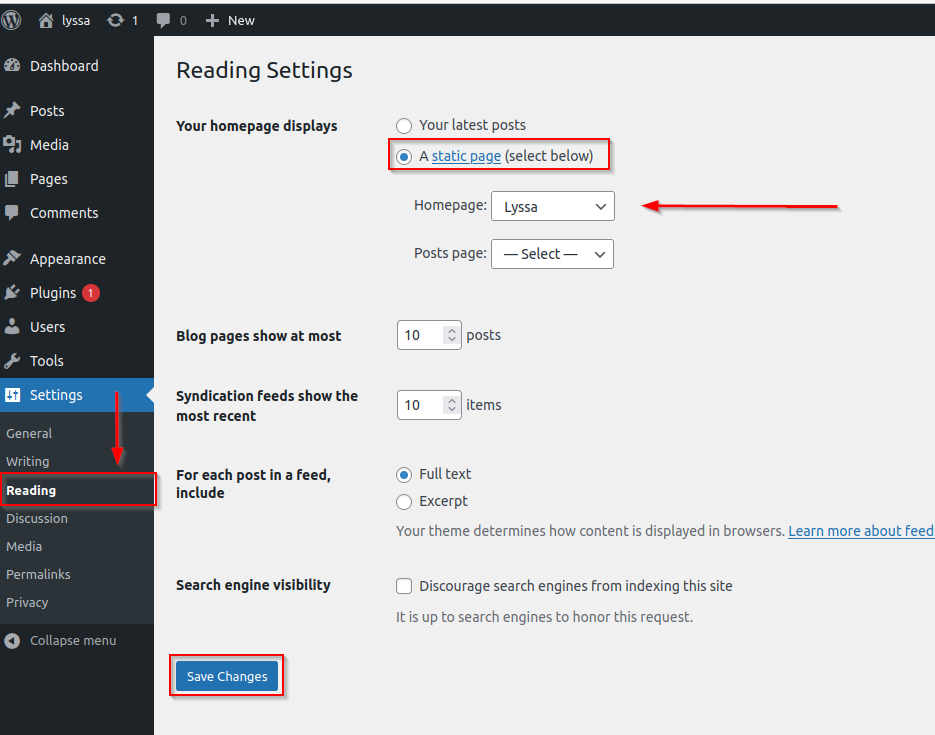
Now, open our WordPress and our page set as Homepage.