Overview
WordPad is a basic word processor. It’s available in each version of Microsoft’s operating systems since Windows 95. It can be used to create and modify documents. Although slower to load than Notepad, it can handle graphics and rich formatting, unlike notepad, along with handling large files.
In this scenario we have discussed the structure of WordPad. Its GUI based application that can be easily understood & worked on. So we discussed each section one by one.
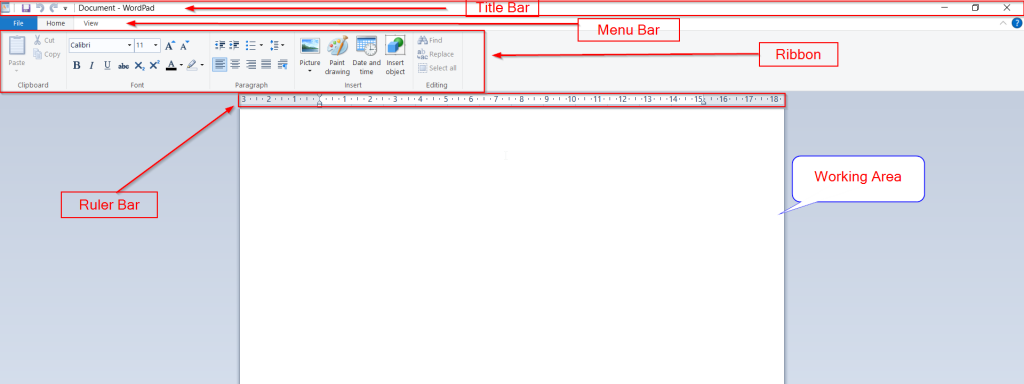
Title bar
The title bar shows the text “Document – WordPad”. Here the document is changed when we save the document with a different name, but WordPad is not changed because it is a software name.

WordPad – File Menu
Here you can create a new page, open an existing page, modify the document and print a hard copy of the document. We dig into each file menu options.
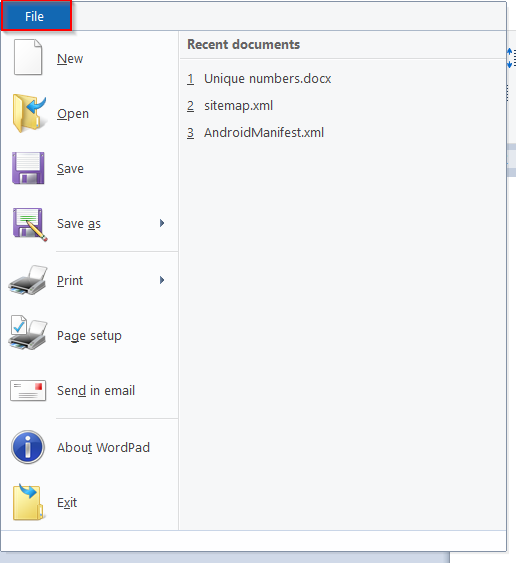
- New – With the new version of WordPad that works with Windows 7, you can now create a formatted document. Shortcut key for creating new page
ctrl + n
- Open – You can use WordPad to open and save text files (. txt), rich text files (. rtf), Word documents (.doc or .docx), and Open Document text files. Shortcut Key –
ctrl + o
- Save– WordPad is a basic word processor that allows you to format documents with installed fonts and print the files that you create. By default, WordPad saves your documents to the Documents folder. Shortcut Key –
ctrl + s
- Save As– To save a WordPad document with own file extension, use double quotation marks (“) when saving the file. … Click the File menu and click save as. 3. In the File name text box, type “filename. Extension” and click Save.
- Print– We can print a document in WordPad in two ways, Open the WordPad document > Click on File option in the top left corner of the window > Click on Print option and select the printer from the list of printers. Shortcut Key –
ctrl + p
- Page Setup– The page setup are the parameters defined by the user that help determine how a printed page appears.
- Send in Email– You can now send documents via email directly from within WordPad. This will save you time since you no longer have to manually open your email client, locate the file on your computer and then attach it to a new message. WordPad can attach any file so long as it supports that format.
- About WordPad– WordPad is the basic word processor that has been included with almost all versions of Microsoft Windows from Windows 95 on…. It is more advanced than Microsoft Notepad, and simpler than Microsoft Word and Microsoft Works (last updated in 2007). WordPad replaced Microsoft Write.
- Exit– when you attempt to exit WordPad or close the file without saving the file, or without saving your most recent changes, WordPad will prompt you to save the document.
WordPad – Home Menu
Home Menu have commands , these commands are Clipboard, Font, Paragraph, Insert, Editing. It will help with copying the text from one place to another place, change and modify the text, insert the media gallery and much richer features that we will see.

Clipboard
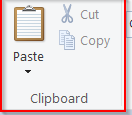
- Paste – The paste command allows the user to insert the selected data from the clipboard into an application. Shortcut key
ctrl + v
- Paste Special– The “Paste Special” command lets you paste whatever you’ve copied as a special document type.
- Cut– Cut allows you to select and remove material — such as text — from one place to move it to another. Shortcut key
ctrl + x
- Copy– Copy allows you to select and copy text without removing it. Shortcut key for copy text
ctrl + c
Font
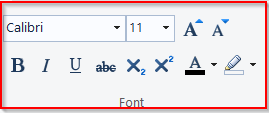
- Font Family– A font family is a set of fonts that will help you formatting the text.
- Grow Font – This command is used for grow or increase font size. Shortcut key
ctrl + shift + >
- Shrink Font– This command is used for reduce or decrease font size. Shortcut key
ctrl + shift + <
- Bold– This command is for change font into heavier. Shortcut key
ctrl + b
- Italic– This command is used to make text italic. Shortcut key
ctrl + i
- Underline– Underlined text is commonly used to help draw attention to text. Shortcut key
ctrl + u
- Strikethrough– This command is used for cross out selected text.
- Subscript– To make text appear slightly below. Shortcut key for ctrl+=
ctrl + =
- Superscript– To make text appear slightly above. Shortcut key for ctrl+shift++
ctrl + shift + +
- Text Colour– You can change the text colour in your document.
- Text Highlight colour– This command is used for highlight the selected text.
Paragraph
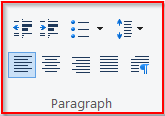
- Decrease Indent– This command is used for decrease indent of paragraph or reduce indent in left in page.
- Increase Indent– This command is used for increase indent of paragraph or increase indent in right of page.
- Starts A List– A window containing different list styles opens.
- Line Spacing– Line spacing is the distance between lines of text. Loose line spacing can make text much more readable, while tight line spacing can fit more text in a space.
- Align Text Left – Left-aligned text is text that is aligned with a left edge. Shortcut key
ctrl + l
- Align Text Centre– centre-aligned text is text that is aligned with canter. Shortcut key
ctrl + e
- Align Text Right– Right-aligned text is text that is aligned with a right edge. Shortcut key
ctrl + r
- Justify – you give your text straight edges on both sides of the paragraph. Shortcut key
ctrl + j
- Paragraph – The Paragraph Tools panel controls all aspects of a document’s paragraph formatting.
Insert
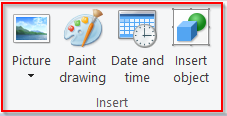
- Picture– You can copy an image from any other program and paste that image into the document.
- Paint Drawing– You can insert a drawing from MS paint. Shortcut key
ctrl + d
- Insert Object – Insert Object is used to insert any type of content you wish into a document.
Editing
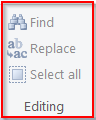
- Find– click the Find option you can enter the text you want to find in the file. Shortcut key
ctrl + f
- Replace– Replace refers to overwriting text or inserting text over existing text. Shortcut key
ctrl + h
- Select all– A function in a program that selects all the text and images in the current document window. Shortcut key
ctrl + a
Note:- If you are video lover you should checkout The Villagers YouTube channel. It collates all information about WordPad in depth.
1 comment
Super knowledge bro…….